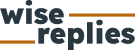Mastering the Windows Snipping Tool: A Guide to Efficient Shortcut Usage
The Windows Snipping Tool is a powerful and versatile tool that allows users to capture screenshots or snips of any part of their screen. While it can be accessed through the Start menu or the taskbar, there are also several handy keyboard shortcuts that can help you save time and streamline your workflow. In this article, we will explore some of the most useful Windows Snipping Tool shortcuts and how you can make the most out of them.
Understanding the Basics
The first step in mastering any tool is understanding its basic functionality. The Windows Snipping Tool is designed to capture screenshots or snips of your screen, which can then be saved as an image file or copied to the clipboard for further use. By default, it offers four different types of snips – Free-form snip, Rectangular snip, Window snip, and Full-screen snip.

Accessing the Snipping Tool Shortcut
To access the Windows Snipping Tool using a shortcut, simply press the “Windows key + Shift + S” combination on your keyboard. This will darken your screen and bring up a crosshair cursor that you can use to select the area you want to capture. Once you release the mouse button, your selected area will be captured and saved automatically.
Customizing Your Shortcut
If you find yourself using the Windows Snipping Tool frequently, you may want to customize its shortcut for even quicker access. To do this, right-click on its icon in the taskbar and select “Properties.” In the properties window, navigate to the “Shortcut” tab and click on “Shortcut Key.” Here, you can assign a new shortcut key combination that suits your preferences.
Using Snip & Sketch
In newer versions of Windows 10 (version 1809 or later), Microsoft has introduced a replacement for the original Snipping Tool called Snip & Sketch. Snip & Sketch offers more advanced features and an improved user interface. To access it using a shortcut, press the “Windows key + Shift + S” combination, just like with the original Snipping Tool. However, instead of automatically saving the snip, it will open the Snip & Sketch app, where you can annotate and edit your snips before saving or sharing them.
In conclusion, mastering the Windows Snipping Tool and its shortcuts can greatly enhance your productivity when it comes to capturing screenshots or snips on your computer. By understanding its basic functionality, accessing the tool through shortcuts, customizing your shortcut key combination, and exploring advanced options like Snip & Sketch, you can streamline your workflow and save valuable time in your day-to-day tasks. So why not start incorporating these shortcuts into your routine today?
This text was generated using a large language model, and select text has been reviewed and moderated for purposes such as readability.